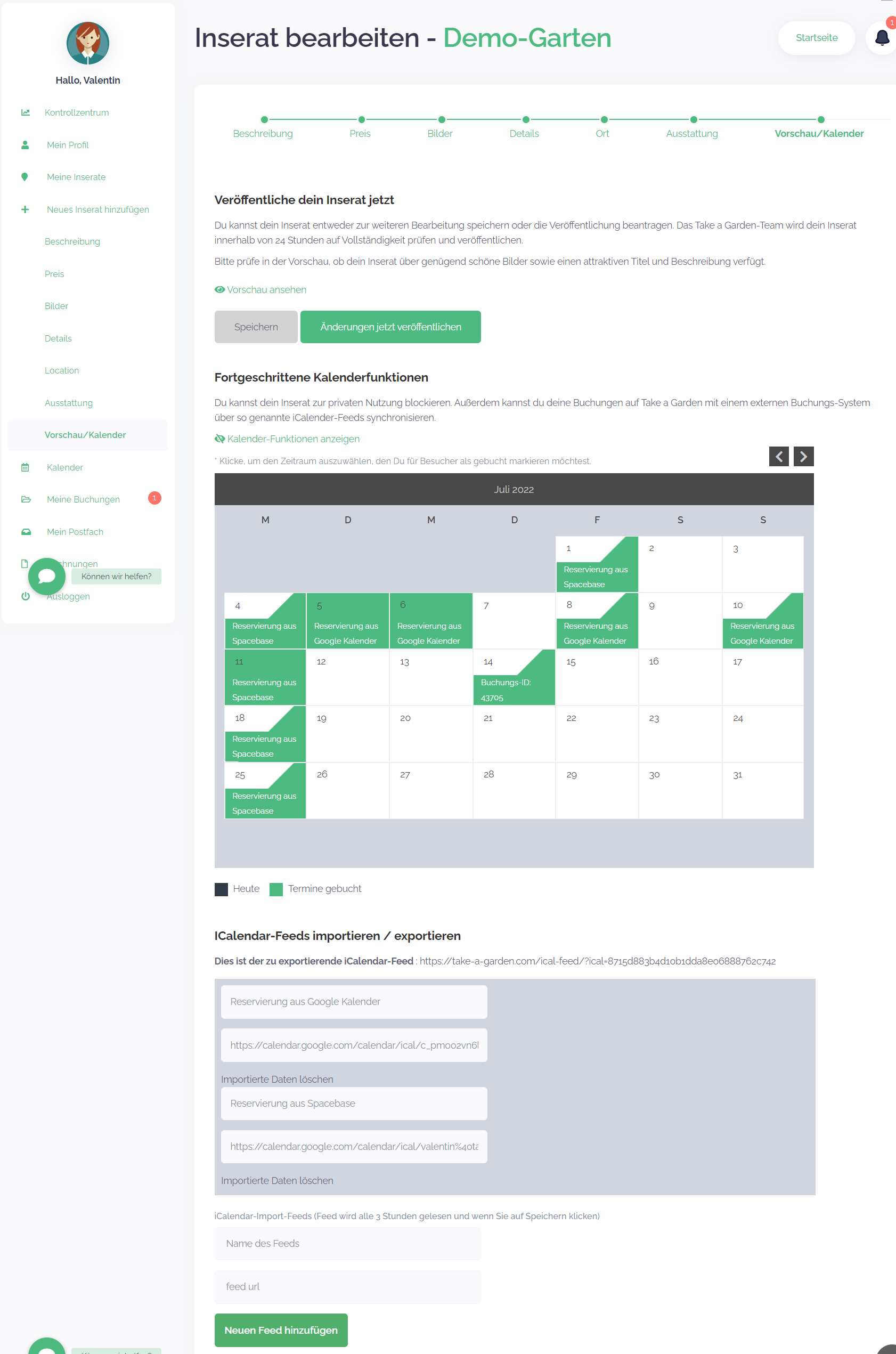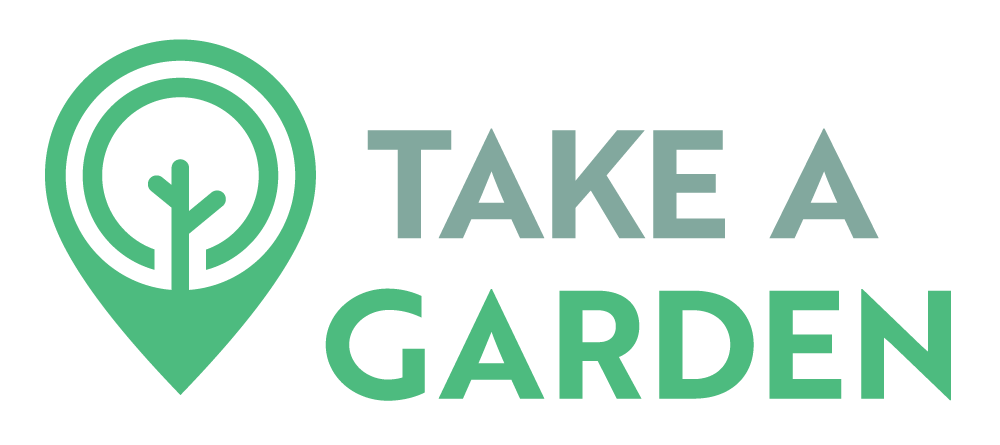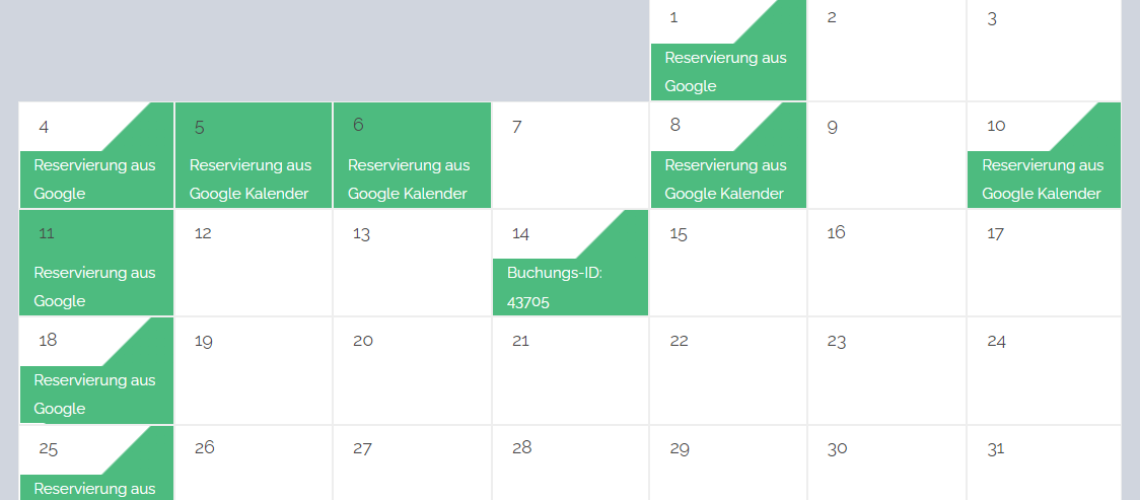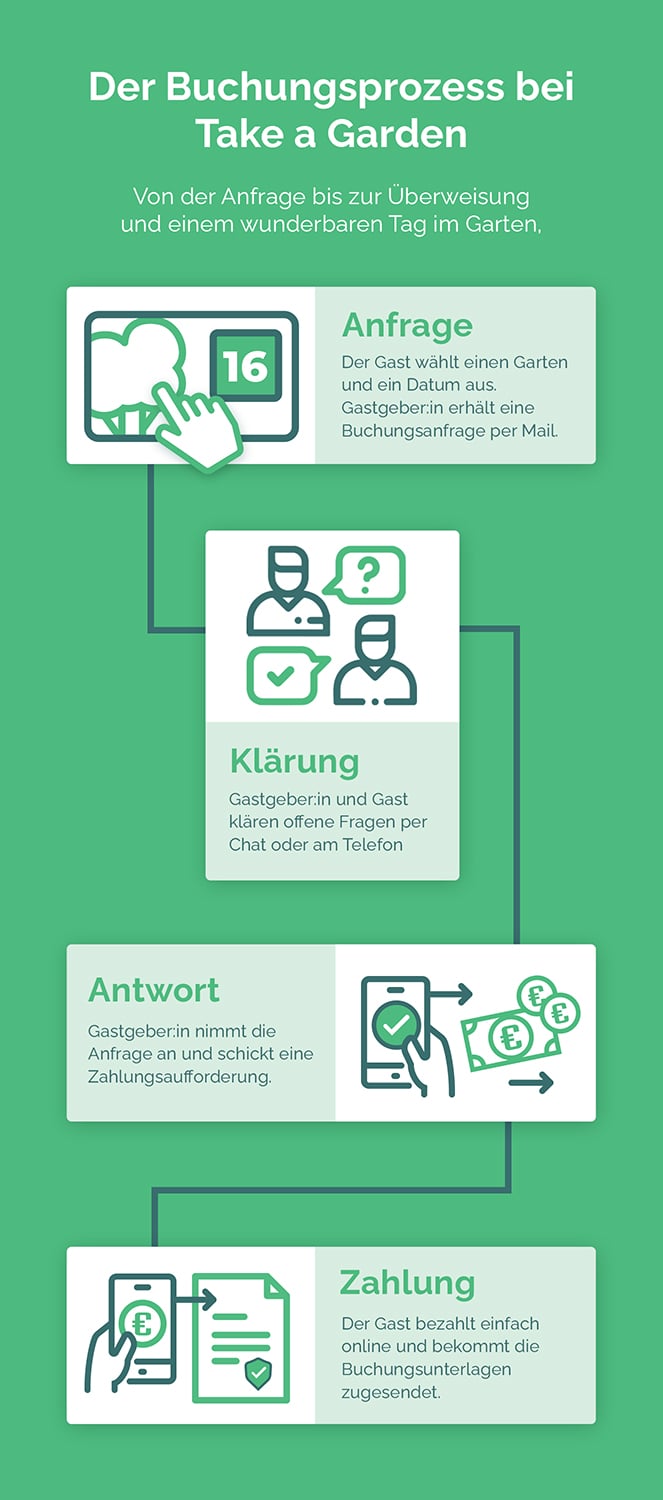Viele Gastgeber auf Take a Garden möchten den Buchungskalender ihres Gartens oder ihrer Outdoor-Eventlocation mit anderen Systemen synchronisieren oder in der Kalender-App ihres Smartphones abonnieren.
In diesem Blog-Beitrag zeigen wir dir Schritt für Schritt auf, wie das funktioniert.
Buchungskalender exportieren
Du möchtest den Buchungskalender deines Inserats bei Take a Garden auch im Kalender deines Smartphones anzeigen? Oder du möchtest die Buchungen auf Take a Garden als Reservierungen in ein anderes Buchungssystem übernehmen? Diese Schritte musst du dafür tun:
- Navigiere auf Take a Garden im Inserats-Management zum Reiter “Vorschau/Kalender”
- Scrolle hier runter zu “Fortgeschrittene Kalenderfunktionen” und klicke auf “Kalender-Funktionen anzeigen”
- Weiter unten wird die URL zum ical-Feed deines Buchungskalenders angezeigt.
- Kopiere diese URL und füge sie z.B. in die Kalender-Funktion deines Smartphones oder eine anderen Buchungsmanagement-Software ein, um auch dort die Buchungen auf Take a Garden zu sehen.
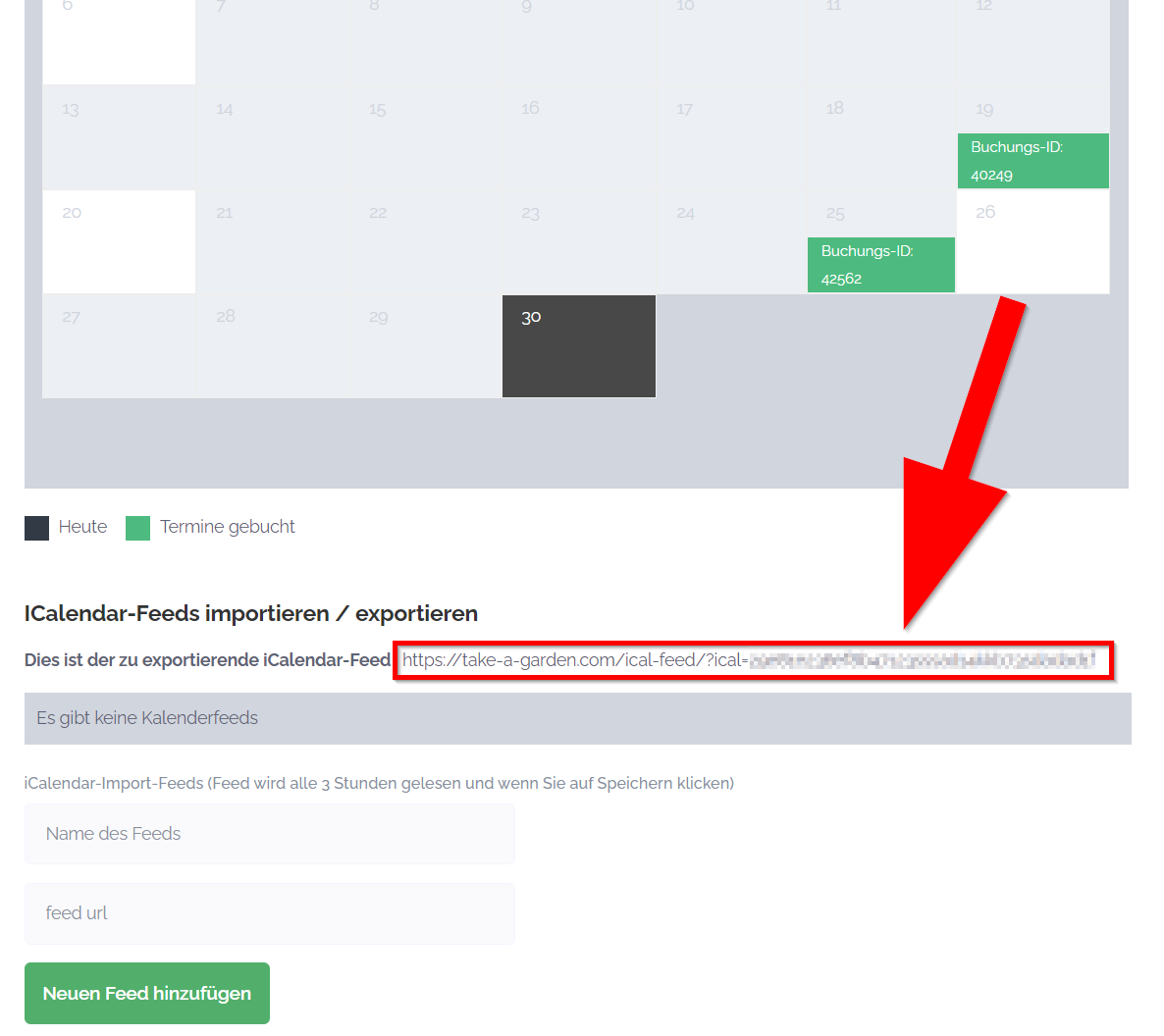
Reservierungen aus einem anderen System importieren
Du verwaltest Reservierungen für dein Objekt auch außerhalb von Take a Garden, z.B. in einem anderen Buchungsmanagement-System, einer anderen Buchungsplattform oder in einem eigenen Kalender? Dann kannst du diese Reservierungen in deinen Take a Garden Buchungskalender übernehmen, um die Termine dort als reserviert darzustellen. Der Kalender, den du in Take a Garden importieren möchtest, muss als so genannter ical-Feed vorliegen.
Zunächst musst du die URL des ical-Feeds aus deinem System herausbekommen. Falls es sich z.B. um einen Google Kalender handelt, geht das folgendermaßen:
- Öffne Google Calendar in deinem Webbrowser
- Suche den entsprechenden Buchungskalender unter “Meine Kalender” oder “Weitere Kalender”.
- Klicke auf “Optionen für deinen Kalender” und dann auf “Einstellungen und Freigabe”
- Scrolle herunter zu “Zugriffsberechtigungen für Termine” und aktiviere die Öffentliche Freigabe der Verfügbarkeit (ohne Details).
- Scrolle herunter zu “Kalender integrieren” und kopiere die “Öffentliche Adresse im iCal-Format”. Diese URL musst du im nächsten Schritt in Take a Garden eintragen.
Um den Kalender dann auch in Take a Garden zu integrieren, musst du noch diese Schritte tun:
- Navigiere auf Take a Garden im Inserats-Management zum Reiter “Vorschau/Kalender”
- Scrolle hier runter zu “Fortgeschrittene Kalenderfunktionen” und klicke auf “Kalender-Funktionen anzeigen”
- Trage hier die ical-URL des Kalenders ein, den du in Take a Garden integrieren möchtest und gib dafür einen Namen an. Klicke dann auf “Neuen Feed hinzufügen”. Du kannst mehrere Kalender in Take a Garden importieren, so dass du anhand des Namens erkennen kannst, aus welchem System der Kalender stammt. Vergiss nicht, im Anschluss die Seite zu speichern.
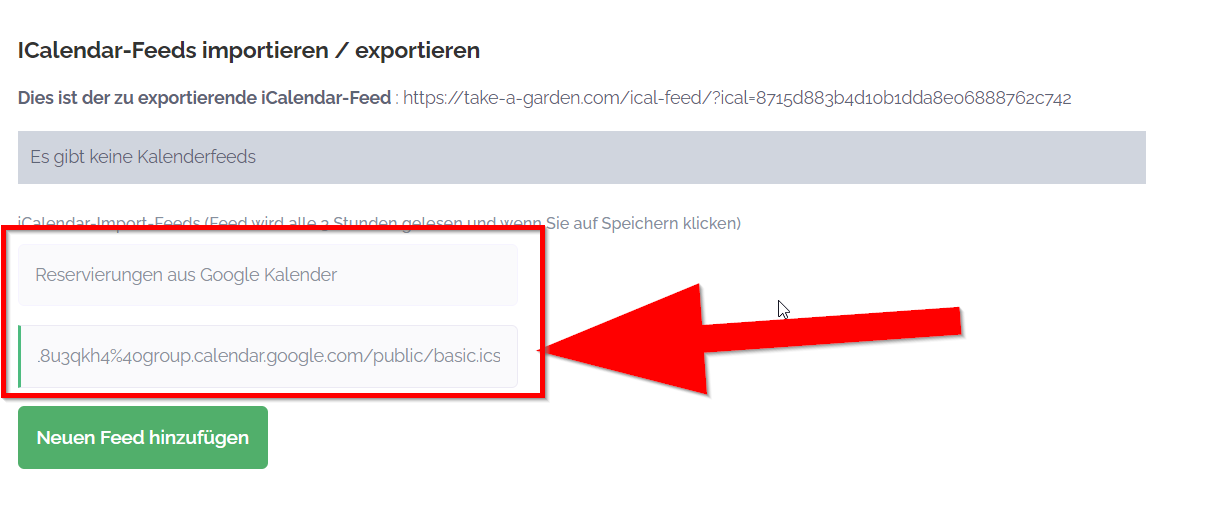
Das Ergebnis in Take a Garden sieht dann folgendermaßen aus: In deinem Buchungskalender kannst du sehen, welche Termine aufgrund von welchem Drittsystem reserviert sind. Deine Gäste sehen lediglich, dass die Termine bereits reserviert sind.